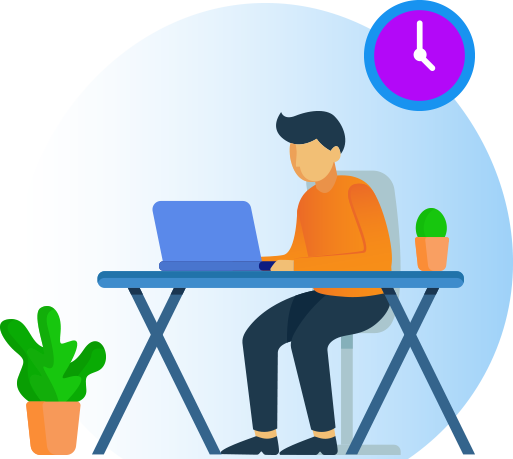A fast website is a must-have in today's digital world. One effective way to improve your WordPress site’s performance is by offloading your media files. But what does this mean, and how can you do it? Let’s break it down.
Start exploring plugins and cloud services today, and take the first step toward a faster, more scalable website.
What Is Media Offloading?
Media offloading is the process of moving your website’s media files—like images, videos, and PDFs—to an external storage service. Instead of relying solely on your web host’s server, these files are stored and served from specialized cloud platforms. The result? A leaner, faster site.Why Offload Media Files?
Here are some compelling reasons to consider offloading:- Enhanced Speed
External servers are optimized to handle large files, reducing the strain on your website’s hosting server. This means faster load times for your visitors. - Scalability
Cloud storage grows with your website. Whether you’re uploading hundreds or thousands of files, these platforms can handle the load without compromising speed. - Cost Savings
Reducing server load can let you opt for a cheaper hosting plan while storing your files securely in the cloud. - Backup and Reliability
Most storage platforms provide robust backup solutions, adding an extra layer of security for your data.
How to Offload Media Files in WordPress
Here’s a step-by-step guide to getting started:1. Pick a Cloud Storage Service
Popular options include Amazon S3, Google Cloud, and DigitalOcean Spaces. Choose one that fits your budget and technical requirements.2. Install a Media Offloading Plugin
Plugins like WP Offload Media make the process seamless. These tools integrate WordPress with your chosen cloud storage and automate file transfers.3. Configure the Plugin
Once installed, connect the plugin to your cloud storage account. You’ll typically need API credentials to link the two systems securely.4. Migrate Existing Media
The plugin will allow you to move your current media library to the cloud. This step might take some time, depending on your library’s size.5. Test Your Setup
Double-check that your files load correctly. Visit a few pages and confirm that images and videos appear without errors.Pro Tips for a Smooth Transition
- Backup First: Before making changes, ensure your site is backed up to avoid any mishaps.
- Monitor Performance: Regularly check page load speeds to confirm the offloading is working as expected.
- Update Plugins: Keep your offloading plugin and cloud credentials up to date for maximum security and compatibility.
Ready to Supercharge Your Website?
Offloading media files is a simple yet effective way to make your WordPress site faster and more efficient. With cloud storage handling your large files, you can focus on delivering an exceptional experience for your visitors.Start exploring plugins and cloud services today, and take the first step toward a faster, more scalable website.